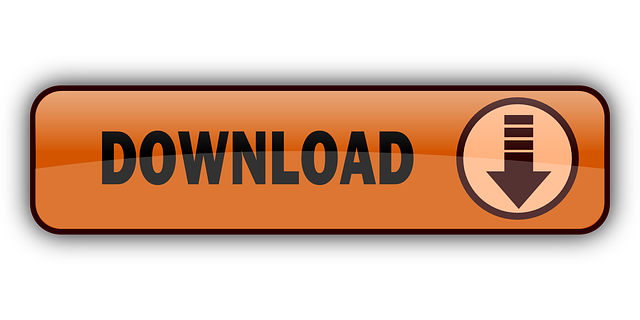How to get all attachments from archived emails in Outlook?
- How To Unarchive An Email In Outlook File
- How To Unarchive An Email In Outlook
- How To Unarchive An Email In Outlook
- How To Unarchive An Email In Outlook Gmail
If you access your mail via an Outlook Web App, any emails archived on your local computer won't show up online — archiving them means they're no longer hosted on the Exchange server. And a.pst file or archived folder stored on your local hard drive is still susceptible to disastrous data loss if it's not backed up as part of your. Mar 28, 2019 Select the archive Outlook data file. Archived files are saved as an Outlook data file, which has a '.pst' prefix. Your Outlook Data Files can be found in C: Users username Documents Outlook Files by default, only replace username with the name of your Windows user account.
It's easy to save one or multiple attachments in one email in Outlook. But do you know how to save attachments in one archived email? And what if saving all attachments in multiple/all archived emails? Try below solutions:
- Move all attachments from archived emails to folder
Outlook 2013 reminder email by using Outlook vba: Outlook VBA and Custom Forms: 2: Jul 14, 2020: D: Sending email from Office 365 alias in Outlook: Using Outlook: 3: Jun 28, 2020: S: Macro or plug-in to see if specific person was included in this email: Outlook VBA and Custom Forms: 4: Jun 19, 2020: S: Body text of Email from invite date/time. Is a simple Outlook VBA codepiece grabbing any vaulted eMail, opening it and copying it to a respective PST folder. Once opened and copied (the 'copy' is key) it loses its vault link and gets its entire content back. 1: Search vaulted eMails. First of all, I defined an Outlook Search Folder to grab all vaulted eMails.
Get all attachments from one archived email in Outlook
This method will introduce Microsoft Outlook's Save All Attachments feature to get all attachments in one archived email in Outlook. Please do as follows:
How To Unarchive An Email In Outlook File
1. Click File > Open & Export (or Open) > Open Outlook Data File.
2. In the popping up Open Outlook Data File dialog box, open the folder containing the archived Outlook data file, click to select the archived Outlook data file, and click the OK button. See screenshot:
And now the archived Outlook data file has been opened in your Microsoft Outlook.
3. In the Mail view, open the archived mail folder whose email's attachments you will get, and then click the email to open it in the Reading Pane. See screenshot:
4. Go to the Reading Pane, click any attachment to activate the Attachment Tools, and then click Attachments > Save All Attachments. See screenshot:
5. In the opening Save All Attachments dialog box, please select all attachments in the Attachments box, and then click the OK button. See screenshot:
Note: Holding the Shift key, you can select all attachments with clicking the first attachment and the last one.
6. In the second Save All Attachments dialog box, please click to select the destination folder you will save the attachments into, and click the OK button. See screenshot:
So far you have saved all attachments of the specified archived email to your hard disk already.
Save all attachments from multiple/all archived emails with an amazing tool
If you have Kutools for Outlook installed, you can quickly save all attachments from multiple or all archived emails by its Save All (Attachments) feature in Outlook.
Kutools for Outlook: Add more than 100 handy tools for Outlook, free to try with no limitation in 60 days. Read More Free Trial Now
1. Open the archived Outlook data file by clicking File > Open & Export (or Open) > Open Outlook Data File.
2. And then in the popping up Open Outlook Data File dialog box, open the folder containing the archived Outlook data file, click to select the archived Outlook data file, and click the OK button. See screenshot:
And now the archived Outlook data file is opening in Outlook, and you can find it on the Navigation Pane in the Mail view.
3. Open the archived mail folder, and select multiple or all emails whose attachments you want to save.
Note: Holding the Ctrl key, you can select multiple nonadjacent emails with clicking emails one by one in the mail list; holding the Shift key, you can select multiple adjacent emails with clicking the first email and the last one in the mail list.
4. Click Kutools > Attachment Tools > Save All to enable this feature.
5. In the Save Settings dialog, please click button to specify the destination folder for saving attachments, and click the Ok button.
Tips: If necessary, you can check the Save attachment(s) in below style option and specify a subfolder style as you need. If you do not check the Save attachment(s) in below style option, all attachments will be saved to the destination folder.
Then all attachments of the selected archived emails are saved to the specified destination folder (or subfolders if you have specified the subfolder style).
Move all attachments from archived emails to folder
This method will introduce Kutools for Outlook's Detach All (Attachments) feature to save all attachments from multiple or all archived emails quickly, remove attachments from the archived emails, but insert hyperlinks to the saved attachments in these emails in Outlook. Please do as follows:
Kutools for Outlook: Add more than 100 handy tools for Outlook, free to try with no limitation in 60 days. Read More Free Trial Now
1. Open the archived Outlook data file by clicking File > Open & Export (or Open) > Open Outlook Data File.
2. And then in the popping up Open Outlook Data File dialog box, open the folder containing the archived Outlook data file, click to select the archived Outlook data file, and click the OK button. See screenshot:
And now the archived Outlook data file is opening in Outlook, and you can find it on the Navigation Pane in the Mail view.
3. In the Mail view, open the archived mail folder whose emails' attachments you will get, and then select multiple or all emails in the mail list.
Note: Holding the Ctrl key, you can select multiple nonadjacent emails with clicking emails one by one in the mail list; holding the Shift key, you can select multiple adjacent emails with clicking the first email and the last one in the mail list.
4. Click Kutools > Attachment Tools > Detach All.
5. In the Please select a folder dialog, please click the Browse button to specify the destination folder you will save the attachments into, choose the subfolder styles if necessary, and click the Ok button. See screenshot:
6. Now dialog boxes will come out to ask for your reconfirmation and show how many attachments have been saved. Please click the Yes or OK button to go ahead.
So far, all attachments in the selected archived emails has been got to the certain folder. Meanwhile, the attachments are also be replaced with hyperlinks.
Demo: Get all attachments from multiple/all archived emails in Outlook
Tip: In this Video, Kutools tab is added by Kutools for Outlook. If you need it, please click here to have a 60-day free trial without limitation!
Related articles:
Automatically download/save attachments from Outlook to a certain folder
Generally speaking, you can save all attachments of one email with clicking Attachments > Save All Attachments in Outlook. But, if you need to save all attachments from all received emails and receiving emails, any ideal? This article will introduce two solutions to automatically download attachments from Outlook to a certain folder.
Archive without attachments in Outlook
In general, Outlook's Archive feature will save all email elements, including email content, email header, email attachments, etc. However, the attachments may make the archived PST file bulky. Here, I will introduce two solutions to archive without attachments in Outlook.
(Auto) compress attachments in messages in Outlook
Too huge attachments will make emails stuck when sending or receiving in Outlook. And attachments will also lead Outlook data file huge. Compressed attachments will prevent Outlook from these problems, and let Outlook work fluently. In this article, I will introduce three methods to (auto) compress attachments in messages in Outlook.
Zip attachments automatically in Outlook
For example, you are going to add several attachments in your email in Outlook, and the total size of attachments may be too large to send them quickly. Therefore, you need to reduce these attachments' sizes before sending. Zipping is a good way. But how to zip these attachments? And how about automatically zipping these attachments?
(Auto) replace attachments with links in Outlook
As you know, attachments in emails will make outlook data file huge and working slowly. Apart from compacting Outlook data file, removing attachments will also be a good way to reduce the size of Outlook data file. Therefore some users look forward ways to replace attachments with links. Here I introduce some ways to solve this problem in Outlook.
Kutools for Outlook - Brings 100 Advanced Features to Outlook, and Make Work Much Easier!
- Auto CC/BCC by rules when sending email; Auto Forward Multiple Emails by custom; Auto Reply without exchange server, and more automatic features...
- BCC Warning - show message when you try to reply all if your mail address is in the BCC list; Remind When Missing Attachments, and more remind features...
- Reply (All) With All Attachments in the mail conversation; Reply Many Emails in seconds; Auto Add Greeting when reply; Add Date into subject...
- Attachment Tools: Manage All Attachments in All Mails, Auto Detach, Compress All, Rename All, Save All... Quick Report, Count Selected Mails...
- Powerful Junk Emails by custom; Remove Duplicate Mails and Contacts... Enable you to do smarter, faster and better in Outlook.
… that moment, when in the cloud – in a real one; i.e.: in a plane somewhere over an ocean – and you eventually got nothing else to do than reading those loads of docs you dropped into your mailbox for later use … that – very – moment … when your enterprise's archiver kicks in and Outlook tells you it can't load your eMail as you are – guess what? – OFFLINE!
Here's what I did.
Why?
Enterprise Vault is a great archiving solution. It integrates pretty seamlessly with Outlook. You don't realize any difference in accessing eMails whether they're meanwhile archived or not. There's however a difference: Once Vault has gotten hold of one of your eMails, all you really have in your folders is in essence a torso of 300 chars embedded with a link to the respective Vault item of your eMail.
And now, there's those occasions when you want to access exactly those old eMails that Vault has long ago grasped; also when offline; and – honestly: PST is not such a bad concept (while I indeed do appreciate companies' aim to reduce (restrict) PST usage). Anyway. I spent some thought around this recently and ultimately created a solution which works perfectly for me and now lets me access all my old mail again – through a PST folder.

This one's to explain how that solution works:
The Solution
is a simple Outlook VBA codepiece grabbing any vaulted eMail, opening it and copying it to a respective PST folder. Once opened and copied (the 'copy' is key) it loses its vault link and gets its entire content back.
1: Search vaulted eMails
First of all, I defined an Outlook Search Folder to grab all vaulted eMails. This can be done by querying the .MessageClass field:
I went by the Search Folder idea as otherwise I'd have to walk through all eMails to find the vaulted ones. BTW: On vaulted eMails the MessageClass field reads 'IPM.Note.EnterpriseVault.Shortcut' in its entirety.
2: Folder structure
I then wanted to replicate my folder tree in the target PST – just … well: just 'cause I'm used to. That's a little recursion:
3: Get the search folder to retrieve the vaulted eMails from
Finding the respective search folder is just an iteration over all stores and figuring out the SearchFolder object with the right name.
4: Finally – the eMail copy routine
That one's the major piece of it; with every eMail retrieved from the SearchFolder you got to
- Open it by the
MailItem.Displaycommand; this creates an Inspector object - Grab the
Application.ActiveInspectorand from that theInspector.CurrentItem - Once the MailItem is discovered you can copy it:
currentItem.Copy. That's a major step. You could just right away move the item into the target folder in your PST, but that would not void the vault link. - Finally – after that copy operation – you can now move the MailItem in the destined target folder (I made sure it is the same as in the original mail store):
MailItem.Move targetFolderName - After moving, close the item without changes:
MailItem.Close olDiscard
With that operation on any of the vaulted eMails they get freed and accessible without vault connection.
Now – a few useful hints
How To Unarchive An Email In Outlook
for the benefit of your patience:
- The Outlook forms cache is a tricky beast. As Enterprise Vault uses a bunch of custom forms to handle vaulted eMails, the forms cache is heavily used during this operation. I removed it before execution and also made sure that in case it gets scrambled again forms would be loaded from their original source instead to load'em from the cache. Here's a few sources on the Outlook forms cache and the ForceFormReload registry key.
- This still did not allow the macro to execute on all the 1300-something eMails I had to unvault. Ultimately, a simple
DoEventscommand in the macro's main loop allowed Outlook to regularly recover from its heavy use of the forms cache. - Where to start? I used the namespace method
PickFolderand simply chose the right folder to target my eMails to by the dialog it throws up. - Deletion after unvault: You might wanna consider deleting any vaulted eMail from your main mail store once it's been copied to the PST.

So, finally the end result now resides within my Outlook Applicaiton as a VBA routine and lets me regularly unvault and PST-archive my eMail.
How To Unarchive An Email In Outlook

This one's to explain how that solution works:
The Solution
is a simple Outlook VBA codepiece grabbing any vaulted eMail, opening it and copying it to a respective PST folder. Once opened and copied (the 'copy' is key) it loses its vault link and gets its entire content back.
1: Search vaulted eMails
First of all, I defined an Outlook Search Folder to grab all vaulted eMails. This can be done by querying the .MessageClass field:
I went by the Search Folder idea as otherwise I'd have to walk through all eMails to find the vaulted ones. BTW: On vaulted eMails the MessageClass field reads 'IPM.Note.EnterpriseVault.Shortcut' in its entirety.
2: Folder structure
I then wanted to replicate my folder tree in the target PST – just … well: just 'cause I'm used to. That's a little recursion:
3: Get the search folder to retrieve the vaulted eMails from
Finding the respective search folder is just an iteration over all stores and figuring out the SearchFolder object with the right name.
4: Finally – the eMail copy routine
That one's the major piece of it; with every eMail retrieved from the SearchFolder you got to
- Open it by the
MailItem.Displaycommand; this creates an Inspector object - Grab the
Application.ActiveInspectorand from that theInspector.CurrentItem - Once the MailItem is discovered you can copy it:
currentItem.Copy. That's a major step. You could just right away move the item into the target folder in your PST, but that would not void the vault link. - Finally – after that copy operation – you can now move the MailItem in the destined target folder (I made sure it is the same as in the original mail store):
MailItem.Move targetFolderName - After moving, close the item without changes:
MailItem.Close olDiscard
With that operation on any of the vaulted eMails they get freed and accessible without vault connection.
Now – a few useful hints
How To Unarchive An Email In Outlook
for the benefit of your patience:
- The Outlook forms cache is a tricky beast. As Enterprise Vault uses a bunch of custom forms to handle vaulted eMails, the forms cache is heavily used during this operation. I removed it before execution and also made sure that in case it gets scrambled again forms would be loaded from their original source instead to load'em from the cache. Here's a few sources on the Outlook forms cache and the ForceFormReload registry key.
- This still did not allow the macro to execute on all the 1300-something eMails I had to unvault. Ultimately, a simple
DoEventscommand in the macro's main loop allowed Outlook to regularly recover from its heavy use of the forms cache. - Where to start? I used the namespace method
PickFolderand simply chose the right folder to target my eMails to by the dialog it throws up. - Deletion after unvault: You might wanna consider deleting any vaulted eMail from your main mail store once it's been copied to the PST.
So, finally the end result now resides within my Outlook Applicaiton as a VBA routine and lets me regularly unvault and PST-archive my eMail.
How To Unarchive An Email In Outlook
How To Unarchive An Email In Outlook Gmail
Nice .. I think.